Milchstraßenfotos sind spektakulär – so richtig brillant und gut werden sie aber erst durch die Bildbearbeitung. In der RAW-Entwicklung holen wir ihr ganzes Potenzial heraus und machen gute Milchstraßenfotos zu fantastischen. Wie aber geht man am besten vor? Wir zeigen dir Schritt für Schritt, wie wir unsere Milchstraßenfotos bearbeiten und welche Punkte du auf keinen Fall auslassen solltest!
In diesem Beitrag
Milchstraße bearbeiten – Dein Ausgangsmaterial
Die Milchstraße zu fotografieren ist ein Highlight für jeden Fotografen. Wie du hierbei am besten vorgehst, worauf du achten musst und wie du ein perfektes Milchstraßenfotos bekommst, aus dem du später das Maximum herausholen kannst, zeigen wir dir in unserem letzten Artikel: Milchstraße fotografieren: So gelingen dir fantastische Fotos
Aber egal, wie dunkel, klar und ideal deine Nacht und wie gut gewählt deine Einstellungen waren: Der letzte Schritt fehlt noch. Milchstraßenfotos profitieren extrem von der Bildbearbeitung. Und so ist auch jedes professionelle Bild der Milchstraße, das du irgendwo siehst, aufwendig bearbeitet. Aus der Kamera kommen diese Bilder so nie!
Das ist kein „Betrug“, denn in der RAW-Entwicklung fügen wir nichts hinzu, was nicht schon vorher da war. Wir tauschen nicht den Himmel aus, retuschieren nichts hinein oder hinaus. Stattdessen verstärken wir die Bildinformationen, die für unser Foto wichtig sind und arbeiten diese heraus. Damit dies möglich ist, musst du die Milchstraße im RAW-Format aufnehmen. Was das ist und was das bringt, erklären wir dir hier ausführlich:
9 Gründe, warum du im RAW-Modus fotografieren solltest
In diesem Artikel gehen wir davon aus, dass dein Ausgangsbild im RAW-Format vorliegt. Ein Ausgangsfoto im JPG-Format zu bearbeiten, ist ebenfalls möglich, allerdings ist das Potenzial spürbar geringer und du wirst deutliche Qualitätsverluste in Kauf nehmen müssen.
Wir bearbeiten all unsere Fotos in der aktuellen Version von Adobe Lightroom CC Classic. Dieses Programm nutzen wir auch in diesem Artikel und alle Ausführungen orientieren sich daran. Natürlich kannst du auch versuchen, die Schritte auf ähnliche RAW-Konverter wie Darktable etc. zu übertragen.
Wenn du mit Lightroom noch wenig Erfahrung hast oder gerade erst beginnst, empfehlen wir dir auf jeden Fall unser E-Book: RAW-Entwicklung mit Adobe-Lightroom. Hier zeigen wir dir Schritt für Schritt die Funktion aller Regler, garantiert für jeden verständlich.
Nun geht es aber los, lass uns unsere Milchstraßenfotos bearbeiten!
Für dieses Tutorial nutzen wir die Lightroom Version 13.0.1 (Ende 2023). Wir bearbeiten ein Milchstraßenfoto, das wir im Oktober 2023 auf unserer Fotoreise in die USA im Joshua Tree Nationalpark aufgenommen haben.

Milchstraße bearbeiten Schritt I: Grundeinstellungen
Wir bearbeiten ein Einzelfoto, also beschäftigen uns in diesem Artikel nicht mit Stacking, Stichting usw. Wenn du ein Bild aus mehreren Aufnahmen gemacht hast, musst du diese für dieses Tutorial also zunächst zusammenfügen.
Die Bearbeitung der Milchstraße erfolgt in verschiedenen Schritten:
- Zunächst bearbeiten wir das ganze Foto
- Anschließend arbeiten wir mit Filtern/Ebenen/Masken, die nur auf einen ausgewählten Teil des Fotos wirken. Hierbei bearbeiten wir folgende Ebenen einzeln:
A) den Vordergrund
B) die Milchstraße (das Motiv)
C) den restlichen Himmel
Die gesamte Bildbearbeitung erfolgt anhand des RAWs in Lightroom. Photoshop benötigen wir am Ende lediglich für eine kleine Retusche auf unserem Foto. Extrem wichtig für die Bearbeitung ist, dass man auf deinem unbearbeiteten Ausgangsfoto die Milchstraße schon erkennen können muss.
Dies ist unser Ausgangs-RAW ohne Bearbeitung:

Lass uns mit dem ganzen Foto beginnen!
Bearbeitung über das ganze Foto
Bei der Bildbearbeitung in Lightroom nehmen wir uns die Regler von oben nach unten vor.
Weißabgleich:
Hier kommen wir direkt zu unserer ersten Herausforderung. Den richtigen Weißabgleich, also die Farbtemparatur, bei Milchstraßenfotos einzustellen, ist nicht einfach. Wenn du keinen Astroklar-Filter verwendet hast, ist die untere Hälfte deines Fotos gelblicher als die obere. Das ist normal und kommt durch die Erdkrümmung und die Lichtbrechung an der Atmosphäre zustande: Auch die Sonne erscheint rötlicher, wenn sie tiefer am Horizont steht. Ob du das nun so beibehalten möchtest, weil es „korrekt“ ist, liegt in deiner eigenen künstlerischen Interpretation. Wir persönlich mögen es, schwächen es aber dennoch später teilweise über einen Verlaufsfilter ab.
Da wir uns hier zunächst mit der Bearbeitung des gesamten Fotos beschäftigen, sollten wir daher den Weißabgleich für die obere Bildhälfte passend wählen: Also für den dunklen Teil des Himmels. Beachte hierbei, dass der Himmel nachts weder blau noch lila ist: Er ist schwarz. Ob du das natürlich gestalten oder künstlerisch verändern möchtest, liegt bei dir. Wir versuchen, den Weißabgleich einigermaßen natürlich einzustellen und keinen Farbstich im Bild zu haben. Unser automatischer Weißabgleich auf diesem Bild liegt zufällig relativ richtig, daher belassen wir ihn momentan so, er steht bei 4300k.
Tipp: Milchstraßenfotos mit Gelbstich
Viele Kameras verschieben den automatischen Weißabgleich bei der Milchstraßenfotografie extrem ins Gelbliche und wählen Werte um 7000 oder 8000K. In diesem Fall arbeite in diesem Schritt dagegen und verschiebe ihn wieder in einen kühleren Bereich. Es werden bei der Bearbeitung der Milchstraße Farbtemperaturen zwischen etwa 3000 und 4000 K empfohlen. Wir persönlich sind Fans davon, den Himmel nicht zu blau zu gestalten, weil dies nicht der natürlichen Wahrnehmung des Nachthimmels entspricht.
Belichtung:
Wenn du dein Foto bei der Aufnahme schon richtig belichtet hast, musst du hier nichts weiter machen. Erscheint dein ganzes Bild zu dunkel, musst du es etwas aufhellen. Aber Achtung: Dabei nimmt das Rauschen stark zu! Ideal ist es daher, wenn du bereits bei der Aufnahme auf die korrekte Belichtung achtest. Hier findest du unsere Tipps dazu: Einstellungen in der Milchstraßenfotografie
Ist dein Bild insgesamt zu hell, solltest du es natürlich leicht abdunkeln.
Achtung: Wir werden die Milchstraße später separat aufhellen, achte hier also wirklich auf die Helligkeit des GANZEN Fotos, nicht der Milchstraße allein!
Kontrast:
Den Kontrast kannst du bei Milchstraßenfotos über das gesamte Bild erhöhen. Wie hoch du hier gehen kannst, ist abhängig von deinem RAW. Probiere Werte zwischen +30 und +60. Wenn das zu viel ist, gehe unbedingt einen Schritt zurück! Wir wählen bei unserem Foto +50.
Eine Alternative für die Bearbeitung deines Fotos kann der Trick sein, den Kontrast ganz extrem hochzuziehen (+80 bis +100) und zum Ausgleich mit der Belichtung etwas hochzugehen. Bei unserem Bild klappt es wegen des hellen unteren Bereichs im Foto nicht gut, aber bei dir kann das ganz anders aussehen. Versuch es mal!
Lichter:
Der Regler Lichter wirkt nur auf die hellen Bereiche im Bild, in unserem Fall also auf die Sterne. Diese wollen wir hervorheben, also heller machen, daher heben wir den Regler Lichter an. Probier Werte zwischen +40 und +80. Wir entscheiden uns bei unserem Foto zunächst für +40, da der untere Bereich unseres Fotos generell sehr hell ist und nun noch heller wird. Hat dein Foto dieses Problem nicht, versuch einen höheren Wert. Die Sterne treten jetzt schon deutlich schöner hervor!
Tiefen:
Der Regler Tiefen tut das Gegenteil, er wirkt sich nur auf die dunklen Bereiche des Fotos aus. Diese haben wir auf unserem Foto leicht auf +14 an.
Eine Alternative für dein Foto kann sein, den Tiefen-Regler stärker anzuheben, etwa auf +40. Hierdurch wird aber das gesamte Foto sehr hell, weswegen du mit dem Regler Belichtung entsprechend gegensteuern musst. Schau, welche Variante für dein Fotos am besten wirkt!
Weiß:
Den Regler Weiß kannst du bei der Bearbeitung der Milchstraße ein ganzes Stück anheben, so treten die hellen Strukturen besser hervor. Wir entscheiden uns für +35. Bei deinem Foto kann auch ein noch höherer Weiß-Wert gut wirken. Probier es aus!
Schwarz:
Wie stark du den Regler Schwarz verschieben solltest, hängt von deinem Foto ab. Wir fassen ihn auf vielen Milchstraßenbildern gar nicht an. Bei diesem Foto senken wir ihn auf -25, um den Kontrast im Foto noch etwas zu verstärken.
Struktur:
Struktur verbleibt auf 0.
Klarheit:
Dieser Regler ist mit Vorsicht zu nutzen, da er das Bild stark verändert. Wir benutzen ihn nur sehr selten bei der Bildbearbeitung über ganze Fotos. Die Milchstraße bildet jedoch eine Ausnahme, da wir hier wirklich stärker bearbeiten wollen. Wir regeln Klarheit daher auf +28. Dies ist aber bei weitem nicht bei jedem Milchstraßenfoto sinnvoll! Achte darauf, dass keine Artefakte um denen Vordergrund herum entstehen.
Dunst entfernen:
Hier gilt das Gleiche wie für Klarheit, es ist ein sehr starker Regler. Wir bleiben hiermit immer im einstelligen Bereich und regeln ihn hier auf +6.
Dynamik und Sättigung:
Die Dynamik kannst du erhöhen, um die feinen Farbunterschiede in der Milchstraße herauszuarbeiten. Damit das Bild aber nicht zu knallig wird, arbeite mit Sättigung dagegen, wenn du hohe Dynamikwerte wählst. Wir wählen bei unserem Foto Dynamik +55 und Sättigung -28.
Unser Foto sieht nach diesen Bearbeitungsschritten so aus (Screenshot aus Adobe Lightroom, rechts siehst du die verwendeten Werte)

Graditionskurve:
Hiermit verstärken wir die Kontraste unseres Fotos noch etwas. Wir nutzen dafür eine leichte S-Kurve:
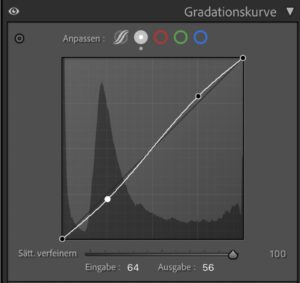
Zwischenstand nach der Bearbeitung über das ganze Bild
So sieht unser Vorher-Nachher-Bild jetzt aus:

Die Milchstraße tritt nach der bisherigen Bearbeitung schon deutlich besser heraus. Du siehst, dass der untere Bereich unseres Fotos noch deutlich zu hell ist. Dies werden wir im nächsten Schritt abschwächen. Andere Milchstraßenfotos haben oft einen starken Gelbstich um unteren Bildbereich. Auch dessen Entfernung kannst du im nächsten Schritt angehen. Wenn dein Foto keinen störenden Farb- oder Helligkeitsverlauf in der unten Bildhälfte hat, kannst du den nächsten Schritt überspringen und direkt zu der Bearbeitung des Vordergrundes gehen.
Milchstraße bearbeiten Schritt II: Farbverlauf abschwächen
Der zu helle untere Bereich auf unserem Foto stört uns. Da er nicht über das ganze Foto geht, bringt eine Anpassung der Belichtung oder der Lichter auf dem ganzen Foto nichts: Stattdessen arbeiten wir mit einem Verlaufsfilter (Linearer Verlauf). Diesen findest du unter dem Reiter Maskierung.
Den Verlaufsfilter ziehst du über den Teil des Fotos, der bearbeitet werden soll, in unserem Fall ist dies der untere Bereich. Wir reduzieren hier sowohl die Lichter als auch die Belichtung selbst.
Hat dein Foto im unteren Teil einen Farbstich, den du entfernen willst, kannst du diesen auf die gleiche Art auswählen und nun über den Weißabgleich und/oder die Tonung und/oder die Sättigung herausarbeiten. Ist dein Foto in diesem Bereich zum Beispiel zu gelb, schiebe den Weißabgleich leicht ins Bläuliche. Eine leichte Entsättigung schwächt den Farbstich ebenfalls ab.



Milchstraße bearbeiten Schritt III: Der Vordergrund
Im dritten Schritt der Milchstraßenbearbeitung widmen wir uns dem Vordergrund, also in unserem Fall dem Baum und dem Hügel. Den Vordergrund möchten wir auf unseren Milchstraßenfotos in der Regel ganz abdunkeln, da dies dem natürlichen Sehen in der Nacht entspricht. Natürlich kann es auch sein, dass du dir stattdessen einen helleren Vordergrund wünschst.
Bei unserem Foto ist der Vordergrund bereits ganz schwarz und wir müssen hieran nichts weiter machen. Wir zeigen dir trotzdem, wie wir theoretisch vorgehen würden:
- Über die Maskierungsfunktion wählen wir den Himmel (!) aus
- Nun drehen wir die Maskierung um. Hierfür setzt du einen Haken am rechten Bildschrirmrand bei „Umkehren“. Nun ist alles ausgewählt, was nicht Himmel ist – in unserem Fall also der Vordergrund. Der ausgewählte Bereich erscheint nun rot markiert.

Alle Bearbeitungen, die du jetzt machst, wirken sich also nur auf den Vordergrund aus. Um diesen abzudunkeln, ziehe die Werte Tiefen und Schwarz nach unten. Du kannst auch mit dem Regler Belichtung arbeiten, achte aber darauf, dass die Übergänge zum Himmel sauber bleiben und keine Artefakte bekommen.
Da unser Vordergrund bereits komplett schwarz ist, überspringen wir diesen Schritt und machen weiter mit der Bearbeitung der Milchstraße selbst.
Milchstraße bearbeiten Schritt IV: Die Milchstraße selbst
Erster Radialfilter
Dieser Schritt wird von Anfängern oft weggelassen, ist für uns aber essentiell für die Bearbeitung von Milchstraßenfotos und bringt dich ein riesiges Stück näher an dein Traumfoto. Wir bearbeiten jetzt nur die Milchstraße selbst, damit diese sich in unserem Bild richtig gut hervorhebt.
Hierfür arbeiten wir mit einem Radialfilter. Diesen findest du ebenfalls unter dem Reiter Maskieren. Wir ziehen den Radialfilter linsenfömig so über unser Bild, dass er die gesamte Milchstraße überspannt. Die Milchstraße ist nun rot markiert. Achte darauf, dass das Zentrum deines Radialfilters möglichst etwa über dem Zentrum der Milchstraße liegt.
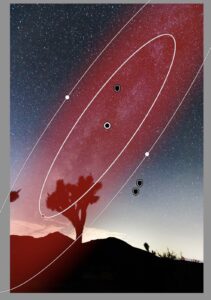
Alle Schritte, die wir jetzt machen, wirken sich nur auf die Bearbeitung der Milchstraße selbst aus, nicht auf den Rest des Bildes!
In dieser Bearbeitungsmaske können wir wir insbesondere mit den Reglern Kontrast, Klarheit, Weiß und ggf. auch Sättigung arbeiten, um die Milchstraße mehr herauszuarbeiten. Wir erhöhen all diese Regler. Bei unserem Foto erhöhen wir außerdem die Lichter noch etwas. Da die Milchstraße bei uns nun insgesamt zu hell wird, dunkeln wir sie über Belichtung wieder etwas ab – dies ist bei deinem Foto aber ggf. nicht nötig.
Ein Trick, um die Farbe der Milchstraße etwas hervorzuheben, ist es, Temperatur und Tonung minimal anzuheben. Probiere hier mit Werten zwischen +1 und +3 herum. So hebt sich die Milchstraße etwas besser vom Himmel ab, ohne dass es zu sehr auffällt.
Welche Werte wir für die partielle Bearbeitung unserer Milchstraße exakt gewählt haben, siehst du auf dem Screenshot:

Zweiter Radialfilter
Um das Zentrum der Milchstraße noch mehr herauszuarbeiten, können wir dies in einem nächsten Schritt ebenfalls nochmal separat mit einem Radialfilter auswählen und ähnliche Schritte wie eben erneut anwenden.
Auf dem Screenshot siehst du, wo unser zweiter Radialfilter verläuft und welche Einstellungen wir gewählt haben.
Den Bearbeitungsschritt mit den Radialfiltern kannst du auch noch ein drittes Mal wiederholen und wieder leicht andere Einstellungen nehmen. Achte darauf, was zu deinem Bild passt!
Tipp: Wenn die Radialfilter zu klar abgegrenzt sind und die Bearbeitung also zu offensichtlich wird bzw. „billig wirkt“ nutze die Funktion „Weiche Kante“ (ganz oben), um die Weichheit zu erhöhen und den scharfe Verlauf des Filters abzuschwächen.

Pinsel
Wenn du mit der Milchstraßen-Bearbeitung noch weiter gehen willst, kannst du nun in einem dritten Schritt noch mit dem Pinsel arbeiten, um die hervorgehobenen Strukturen der Milchstraße noch stärker hervorzuheben. Hierfür wähle über die Option „Neue Maske erstellen“ den Pinsel aus. Stelle die Weiche Kante oben auf 100, Fluss und Dichte etwa auf 40. Nun erhöhe die drei Regler Kontrast, Sättigung und Klarheit auf etwa +40 bis +50. Wenn dir das zu wenig ist, kannst du insbesondere den Kontrast noch weiter erhöhen.
Male mit dem Pinsel nun über jede Bereiche der Milchstraße, die die Ränder des Zentrums markieren und am kontrastreichsten sind, um sie noch mehr zu verstärken. Es kann sich anbieten, hierfür den Bildausschnitt zu vergrößern, um präziser arbeiten zu können. Du wirst bei jedem einzelnen Pinselstrich kaum einen Unterschied sehen (sollst du auch nicht, sonst ist es zu viel!). Nachdem du die gesamte Milchstraße aber so bearbeitet hast, tritt sie noch besser hervor.
Tipp: Fang klein an!
Die Arbeit mit dem Pinsel ist zuerst etwas herausfordernd. Wenn du gerade erst anfängst, intensiver mit Lightroom zu arbeiten, ist es kein Problem, diesen Schritt auszulassen.
Milchstraße bearbeiten Schritt V: Der restliche Himmel
Das meiste ist geschafft, wir haben unsere Milchstraße bearbeitet! Jetzt geht es noch darum, den restlichen Himmel etwas dunkler zu machen, damit die Milchstraße noch stärker hervortritt. Dafür arbeiten wir wieder mit Verlaufsfiltern. Das Ziel ist es, sowohl die linke und die rechte Seite des Himmels – die Bereiche neben der Milchstraße – auszuwählen.
Hierfür ziehen wir zunächst einen Verlaufsfilter über die eine Seite des Himmels (bei uns oben links). Achte darauf, dass der Verlauf einigermaßen sanft und nicht zu scharf abgegrenzt ist, indem du den Filter breiter ziehst. Achte außerdem darauf, dass die Milchstraße selbst außerhalb des Filters ist!
So sieht es bei uns aus:

Über die Funktion „Linearer Verlauf duplizieren“ (siehe Screenshot) verdoppelst du den Verlaufsfilter und kannst den zweiten nun drehen und auf die rechte Himmelshälfte schieben. Wenn es für dich einfacher ist, kannst du alternativ natürlich auch zwei verschiedene Masken für die Verlaufsfilter anlegen. Wir reduzieren nun die Helligkeit des Himmels, indem wir die Belichtung auf etwa -0,50 setzen.


Wir erhalten nach diesem Bearbeitungsschritt jetzt dieses Foto:

Nachschärfen und Entrauschen bei Astrofotos
Es ist soweit, die Bearbeitung unserer Milchstraße in Lightroom ist so gut wie fertig! Es geht nun noch darum, das Foto zu entrauschen und etwas nachzuschärfen.
Wahrscheinlich hast auch du bei der Aufnahme einen hohen ISO nutzen müssen und es ist Bildrauschen zu erkennen. Dieses musst du mit Vorsicht entfernen, da mit dem Entrauschen auch die Details im Foto und somit die Sterne verloren gehen!
Schärfen
Grundsätzlich gilt: Je stärker du das Foto nachschärfst, desto stärker rauscht es. Um hier entgegen zu arbeiten, nutze den Regler „Maskieren“ im Schärfenmodul. Je höher du diesen Wert setzt, desto mehr wirkt sich das Schärfen nur auf die Kanten und nicht auf das ganze Foto aus. Welche Bereiche/Kanten geschärft werden, siehst du, wenn du die Taste Alt bzw. Option gedrückt hältst, während du den Maskieren-Regler bewegst. Alles, was nun Weiß ist, wird geschärft, die schwarzen Bildbereiche nicht. Den richtigen Wert hast du, wenn nur noch die Kanten weiß sind.
Hast du einen hohen Maskierungswert gewählt, kannst du das Foto also beim Regler „Betrag“ gut nachschärfen. Wir setzen „Betrag“ auf 98 und Maskieren auf 85. Die Regler Radius und Details lassen wir wie voreingestellt.
Rauschreduzierung
Um die Details nicht zu verlieren, setzen wir den eigentlichen „Entrauschungsregler“ – den Wert Luminanz – nur auf 14. Wenn dies bei deinem Foto nicht reicht, musst du mehr machen. Achte aber immer direkt auf die Auswirkungen, um keine Details zu verlieren.
Auf jeden Fall wollen wir aber das Farbrauschen entfernen, dies können wir bei den meisten RAWs auch relativ verlustfrei. Wir regeln also den Wert bei „Farbe“ sehr hoch (86), Details setzen wir auf 28, Glättung auf 85.
Je nachdem, welchen ISO du gewählt hast, ob du dein Foto in der Bearbeitung aufgehellt hast, welches Rauschverhalten deine Kamera hat und was dein RAW hergibt, können hier für dich auch ganz andere Werte sinnvoll sein. Wichtig ist, dass das Farbrauschen entfernt und die Details geschützt werden. Wir haben generell lieber ein Milchstraßenfoto, das leicht rauscht, als ein Foto, auf dem die Sterne verloren gehen!
Der letzte Schliff und Bearbeitung in Photoshop
Schau zum Abschluss nochmal über dein ganzes Foto drüber. Wir schieben bei Milchstraßenfotos ganz am Ende oft noch den Weißabgleich und die Tonung ein paar Werte nach links oder rechts – denn jetzt haben wir den Gesamteindruck des Fotos und können besser beurteilen, welche exakte Farbstimmung wir ihm geben wollen.
Die RAW-Bearbeitung ist damit abgeschlossen!
Unser Foto sieht im Vorher-Nachher-Vergleich nun so aus:

Hat sich gelohnt, oder?
Bei unserem Bild fallen nun noch zwei kleine Retuschen an, wovon wir eine in Lightroom und eine mit Photoshop machen. Uns stört der ins Bild ragende Ast am linken Bildrand und das rote Licht des Windrades unten rechts. Letzteres lässt sich direkt in Lightroom mit einem Klick beheben. Eventuell fliegt bei dir ein Flugzeug oder Satellit durch das Foto, auch dies kannst du in Photoshop oder oft auch direkt in Lightroom in wenigen Sekunden entfernen.
Störende Elemente entfernen in Lightroom
Wir zoomen das Foto auf das störende rote Licht heran und wählen das Reparatur-Tool aus. Dieses versteckt sich unter dem kleinen Pflaster neben dem Zuschneiden-Modul. Bei kleinen störenden Elementen wie unserem roten Punkt wähle nun die Größe des „Pflasters“ so aus, dass es das störende Element komplett bedeckt. Anschließend lege es über das Objektiv und ziehe den zweiten Kreis auf eine ähnliche Stelle im Bild, die du auf die störende Stelle kopieren willst. Das war’s! Lightroom setzt beide Stellen nun so zusammen, dass dein störendes Element repariert ist. Dies funktioniert auch bei Spuren von Flugzeugen, wenn du das Pflaster mit gedrückter Maustaste über den störenden Streifen ziehst.

Störende Elemente entfernen in Photoshop
Unser Ast ist zu groß und schwierig für Lightrooms sehr einfaches Retusche-Tool, daher öffnen wir das Bild in Photoshop (Rechtsklick – Bearbeiten in – Photoshop). Hier machen wir es uns unverschämt einfach und arbeiten mit dem neuen (seit 2023) Tool „Generative Füllung“. Wir wählen hierfür einfach unseren Ast aus, den wir ersetzen wollen, klicken auf „Generative Füllung“ und auf „Generieren“ und Photoshops KI rechnet den Ast aus dem Bild heraus. Dies klappt bei einfachen Hintergründen wie dem Himmel erstaunlich gut, sodass in diesem Fall keine manuelle Retusche/„Stempeln“ notwendig ist.

Wir speichern nun das Foto und gehen wieder zu Lightroom, wo das retuschierte Foto nun zu finden ist.
Das wars, die Bearbeitung unseres Milchstraßenfotos ist fertig!
Wir hoffen, dass dir dieser Artikel einen Eindruck davon vermitteln konnte, wie du auf deinen Fotos die Milchstraße bearbeiten kannst. Natürlich gilt wie bei jeder Bearbeitung, dass jedes Foto unterschiedliche Vorraussetzungen hat und sich nicht immer alles 1 zu 1 übertragen lässt.
Um einen einfachen, sehr guten Einstieg in die Bildbearbeitung mit Lightroom zu bekommen, schau dir auf jeden Fall unser E-Book an: Der letzte Schritt zur Perfektion – Bildbearbeitung in Adobe Lightroom
Wenn du Adobe Lightroom noch nicht hast, kannst du es hier kaufen: Lightroom-Abo
Wie war es für dich? Wie gehst du vor bei der Bearbeitung deiner Milchstraßenfotos? Wir freuen uns auf deinen Kommentar!

* Einige Links in diesem Artikel sind Affiliate Links. Das bedeutet, dass wir eine kleine Provision kriegen, wenn du etwas über diesen Link bestellst. Du hilfst uns damit, Lichter der Welt am Laufen zu halten, damit wir weiterhin Artikel wie diesen schreiben können. Für dich wird der Kauf dadurch natürlich nicht teurer! Alle Produktempfehlungen sind trotzdem unabhängig und spiegeln unbeeinflusst unsere Meinung und Erfahrung wider.

